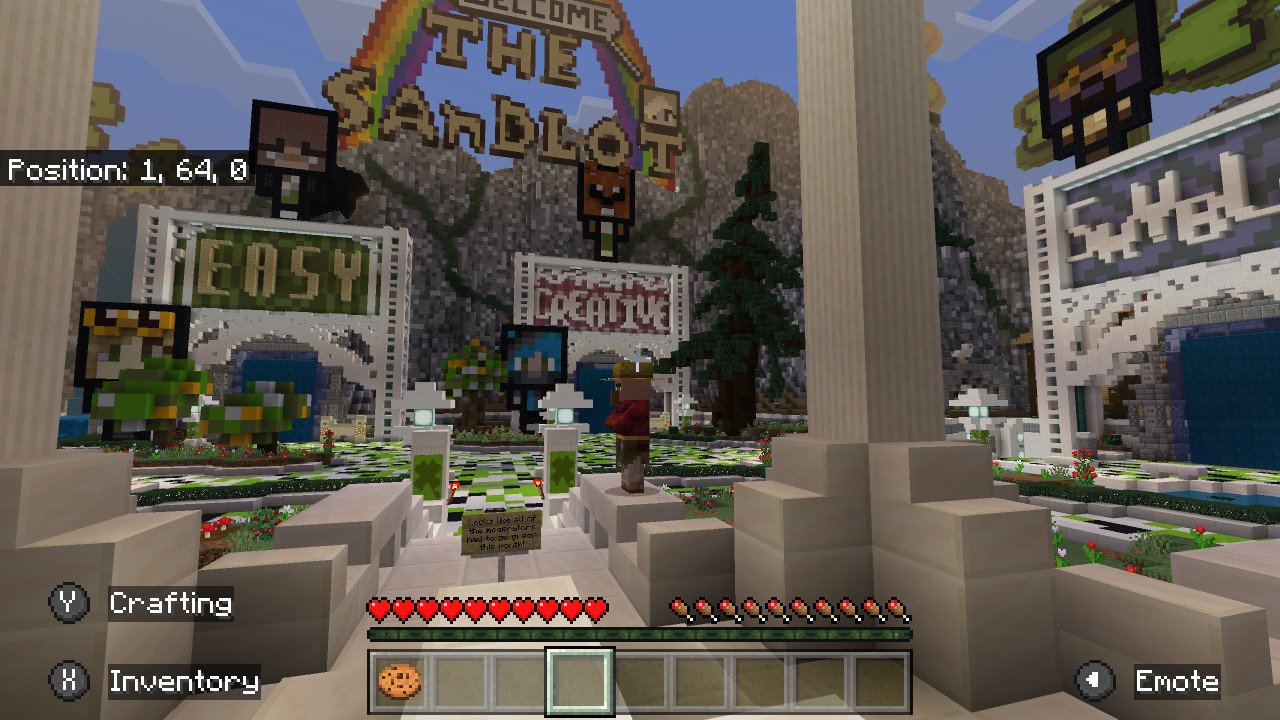Please follow the instructions below to connect to The Sandlot on the Nintendo Switch. There are two different ways to connect, and each have pros and cons.
Method 1 - Using custom network settings
If you are a parent, we recommend using this method because it restricts your child from joining any multiplayer servers except for The Sandlot. This method requires you to modify the network settings on your Nintendo Switch to use a custom DNS server that we operate. This DNS server does only one thing--forwards any multiplayer server connections to The Sandlot. This means that the list of servers you see in the Servers tab inside Minecraft will all join The Sandlot, even if the icon and title say something else. It is slightly more complicated to setup, but will be safer for your child, since other servers can be far less moderated than The Sandlot.
Please note that some Internet Service Providers (ISPs) do not allow you to use custom DNS servers. If you follow the steps for method 1 and cannot connect to The Sandlot, it is possible that your ISP does not allow this method. In that case, please try method 2.
Step 1
From the Home screen, select the System Settings icon in the bottom menu.
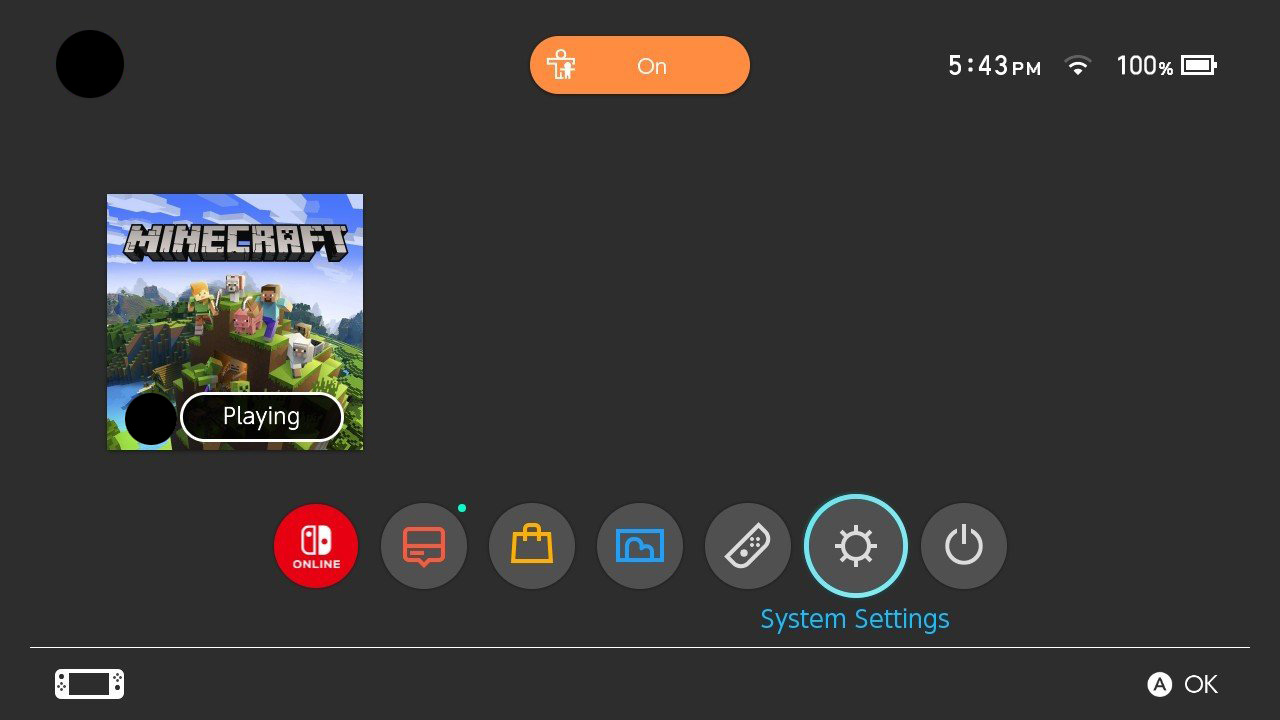
Step 2
In the left menu, select the Internet menu item.
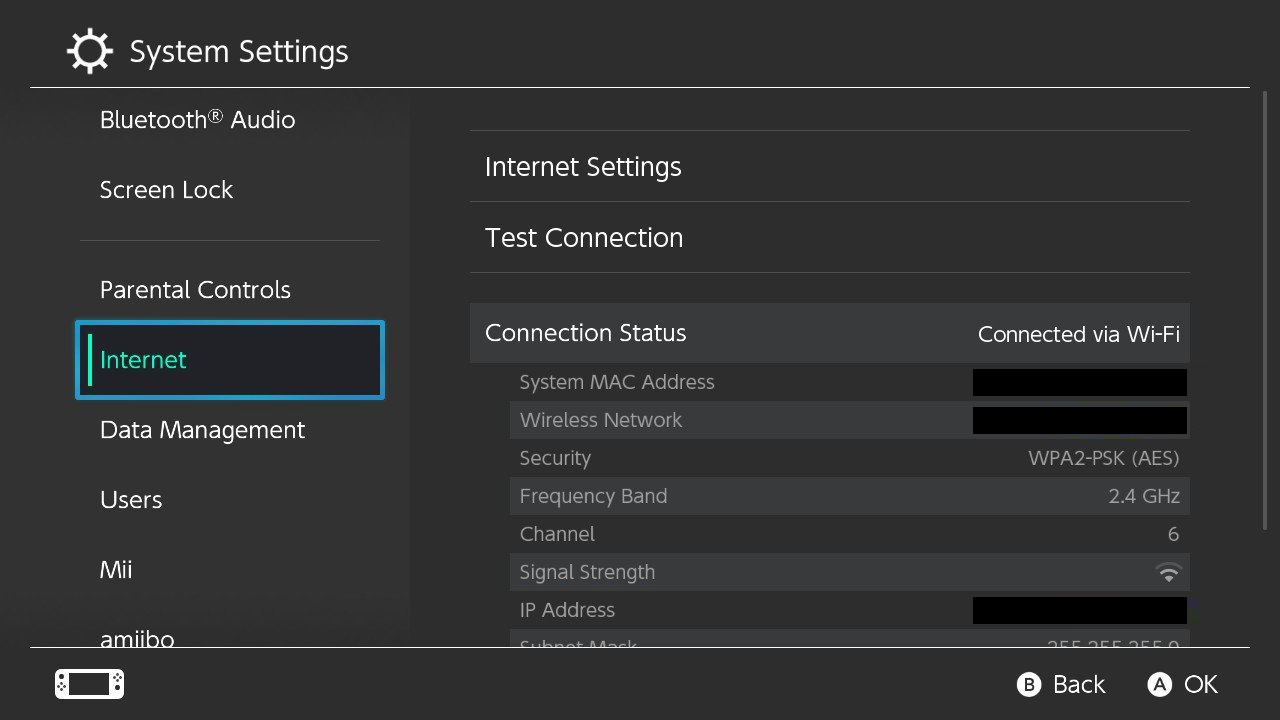
Step 3
On the main page, select the Internet Settings option.
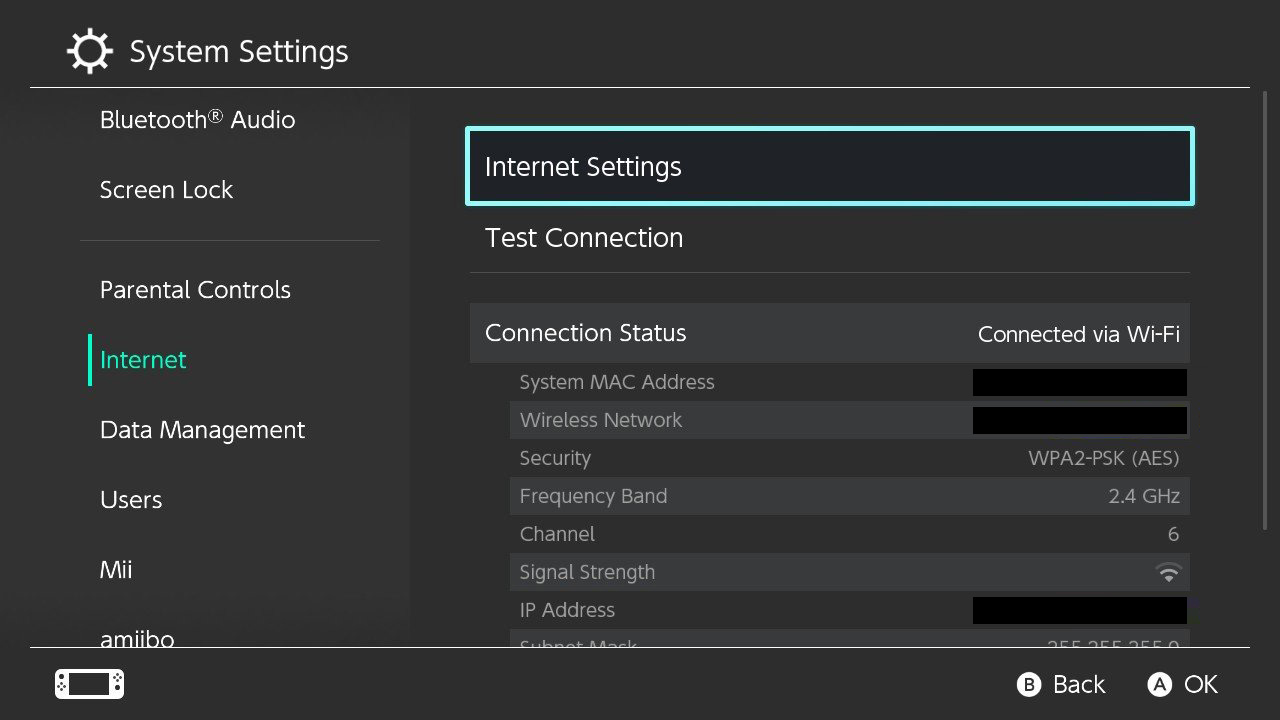
Step 4
Select Change Settings.
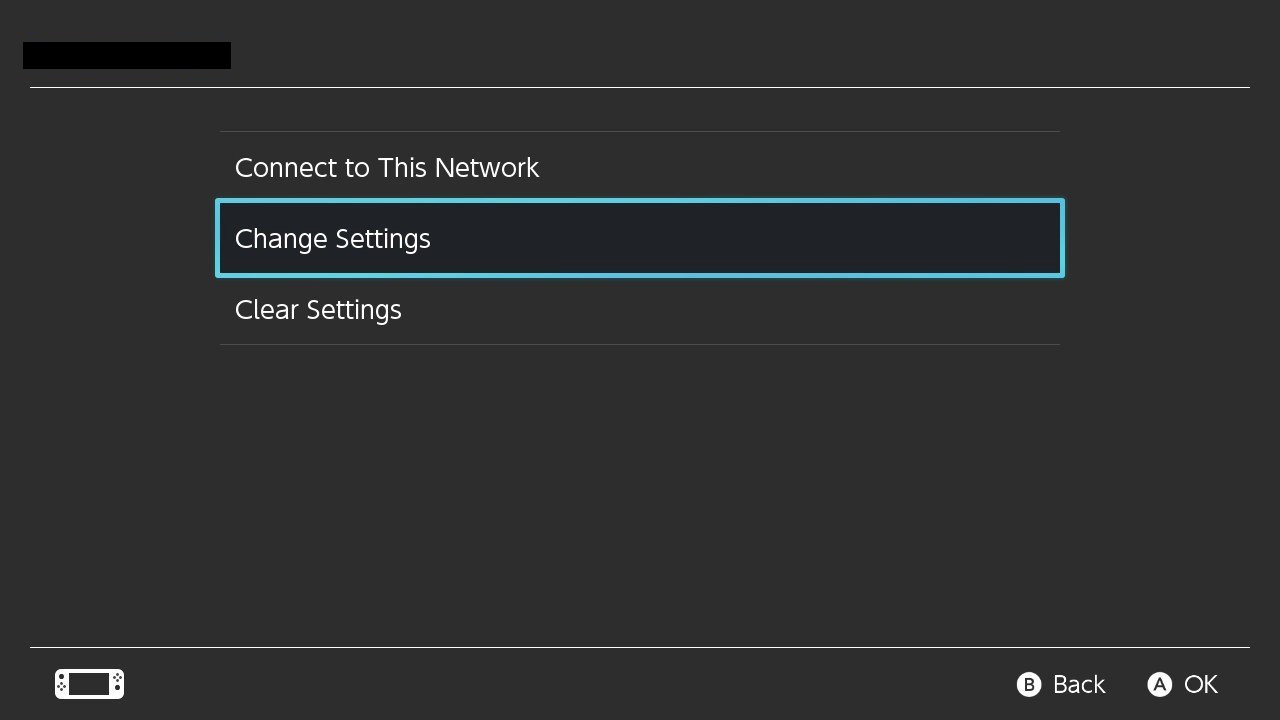
Step 5
Select your Registered Network from the list.
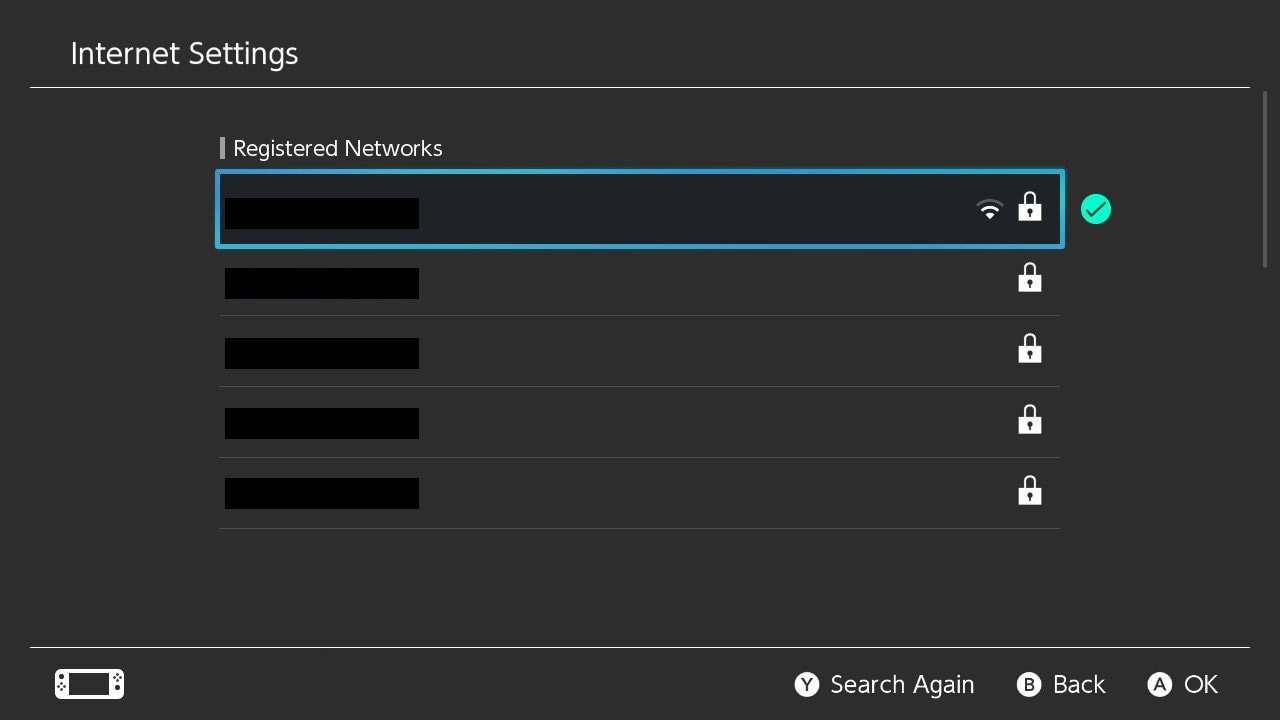
Step 6
Select Change Settings.
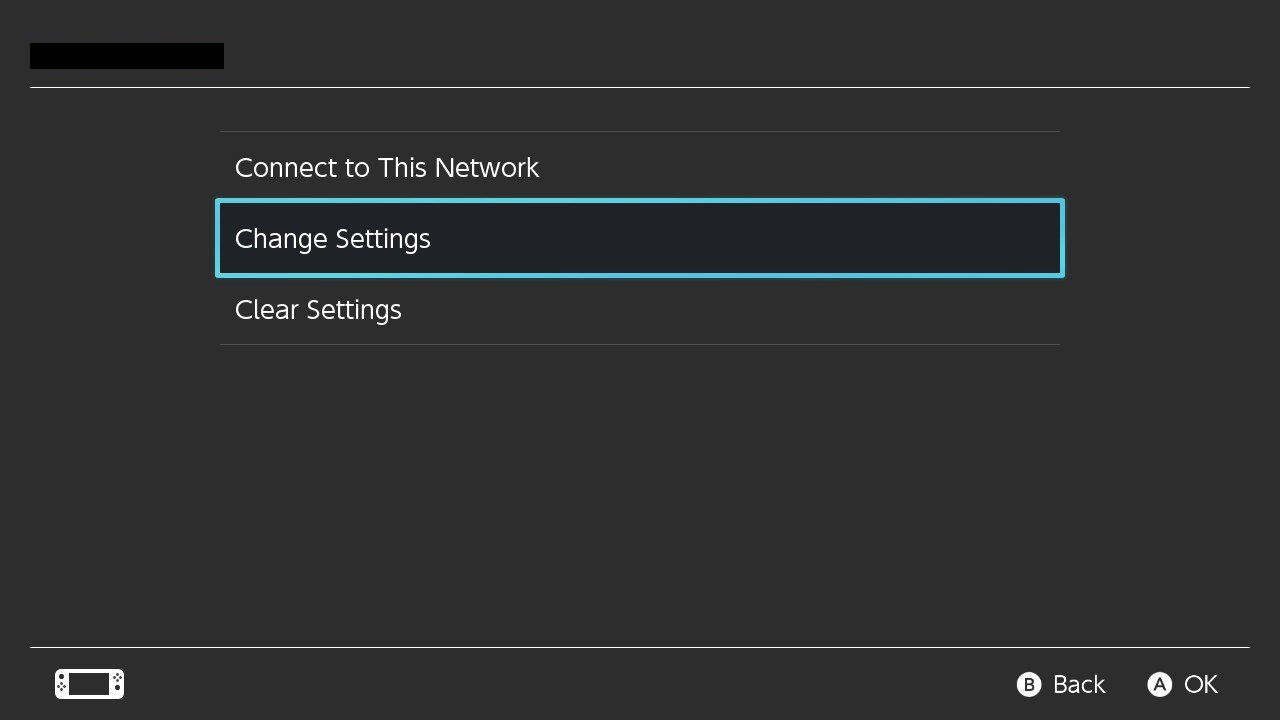
Step 7
If you have Parental Controls enabled, you will need to enter your Parental Controls PIN to proceed.
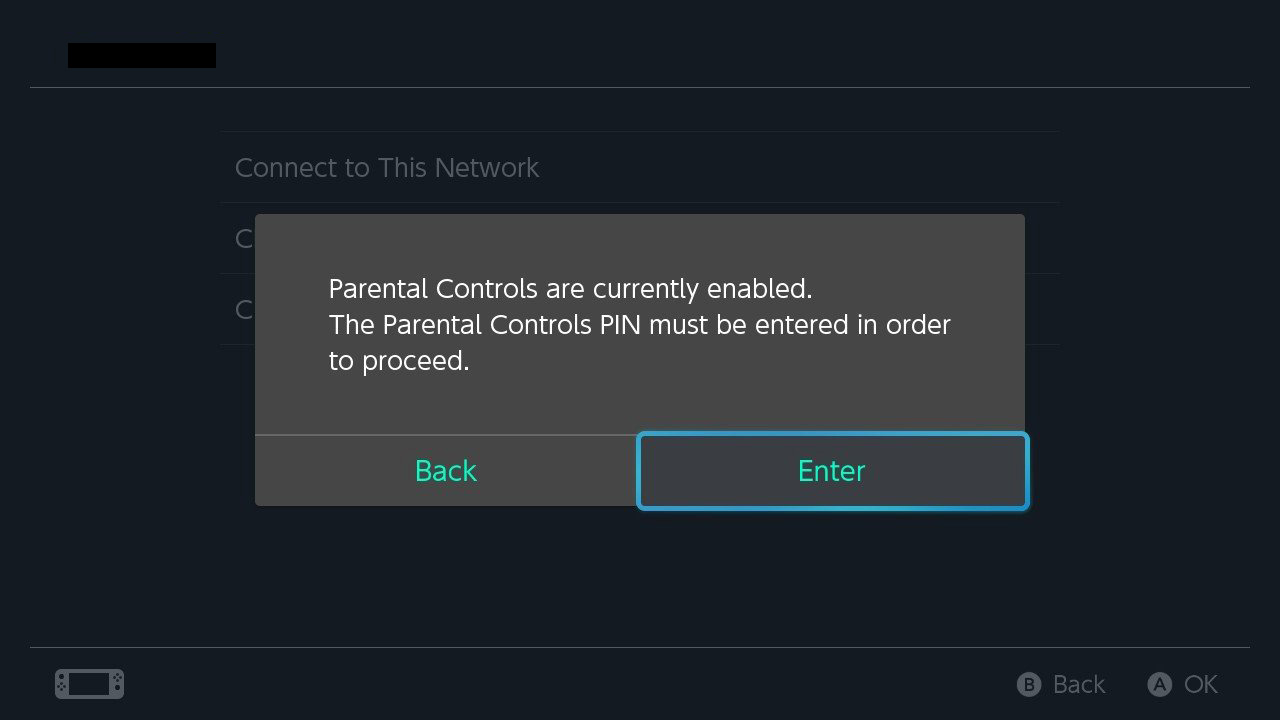
Step 8
Select the DNS Settings option.
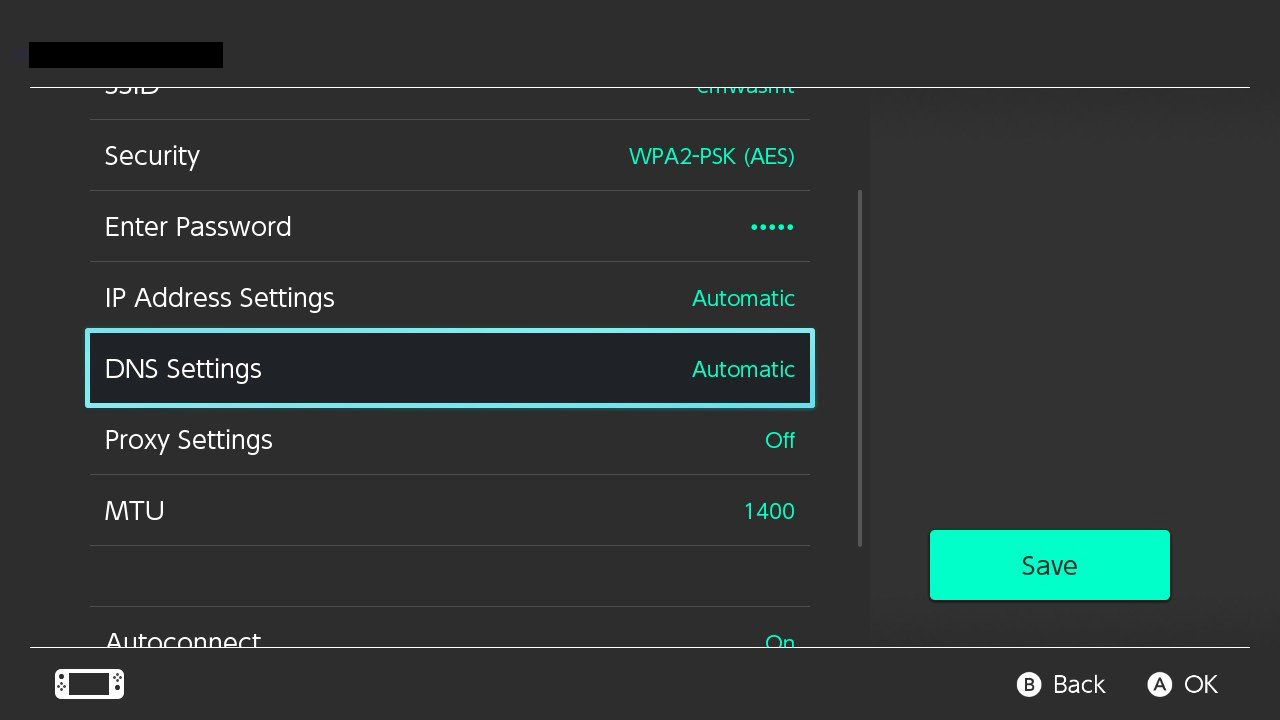
Step 9
Change the DNS Settings to Manual.
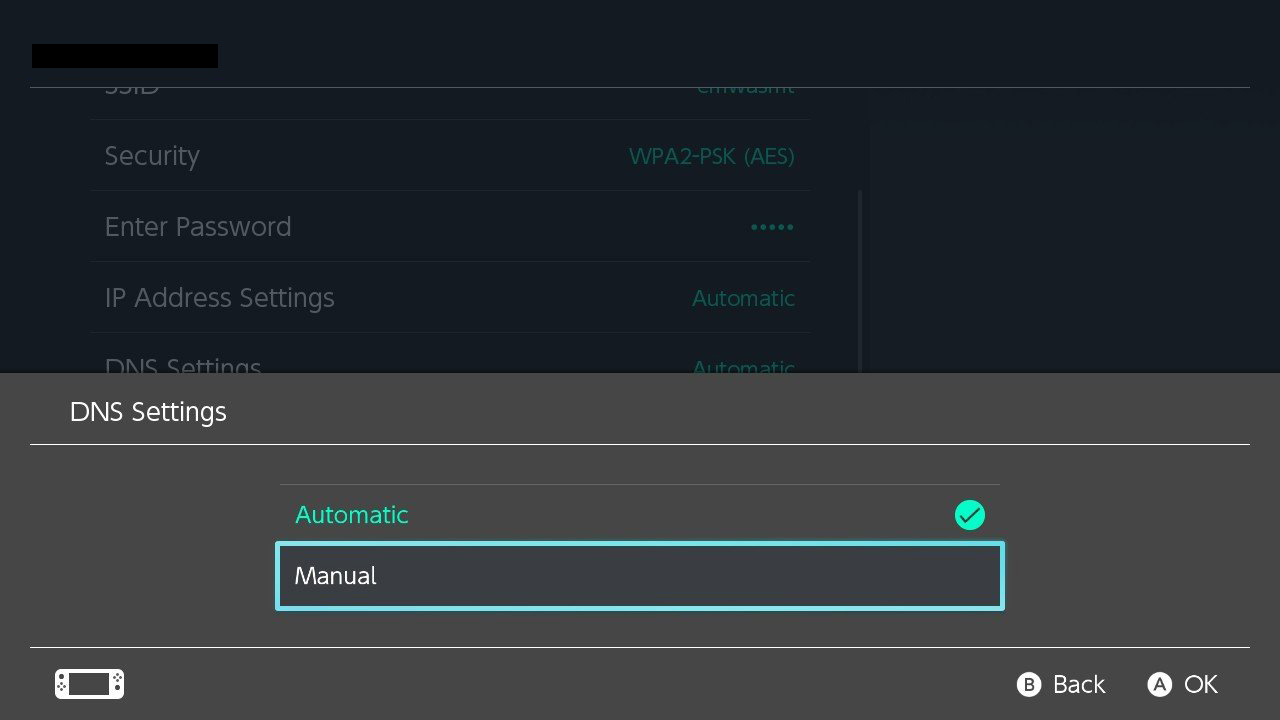
Step 10
Enter The Sandlot's custom DNS IP address for the Primary DNS, which is 15.204.44.34. You can ignore any leading zeros. Leave the Secondary DNS blank, or 0.0.0.0.
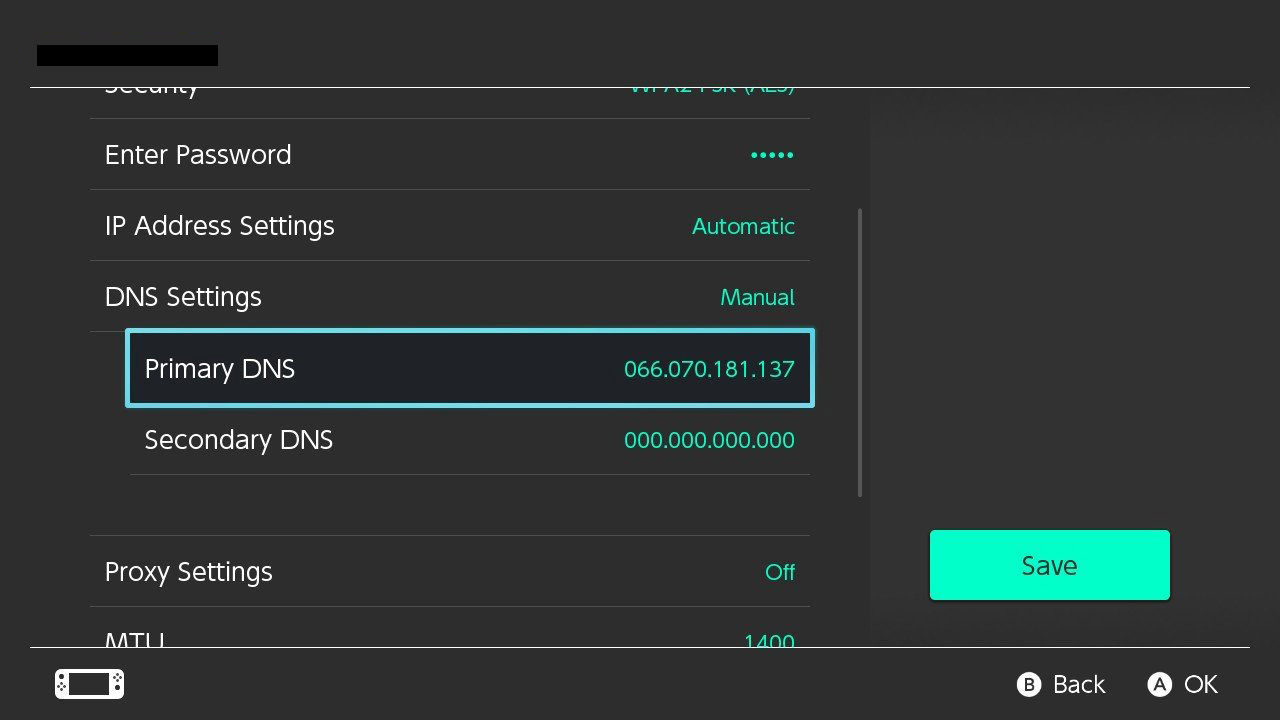
Step 11
Confirm you have entered the settings correctly, then select Save.
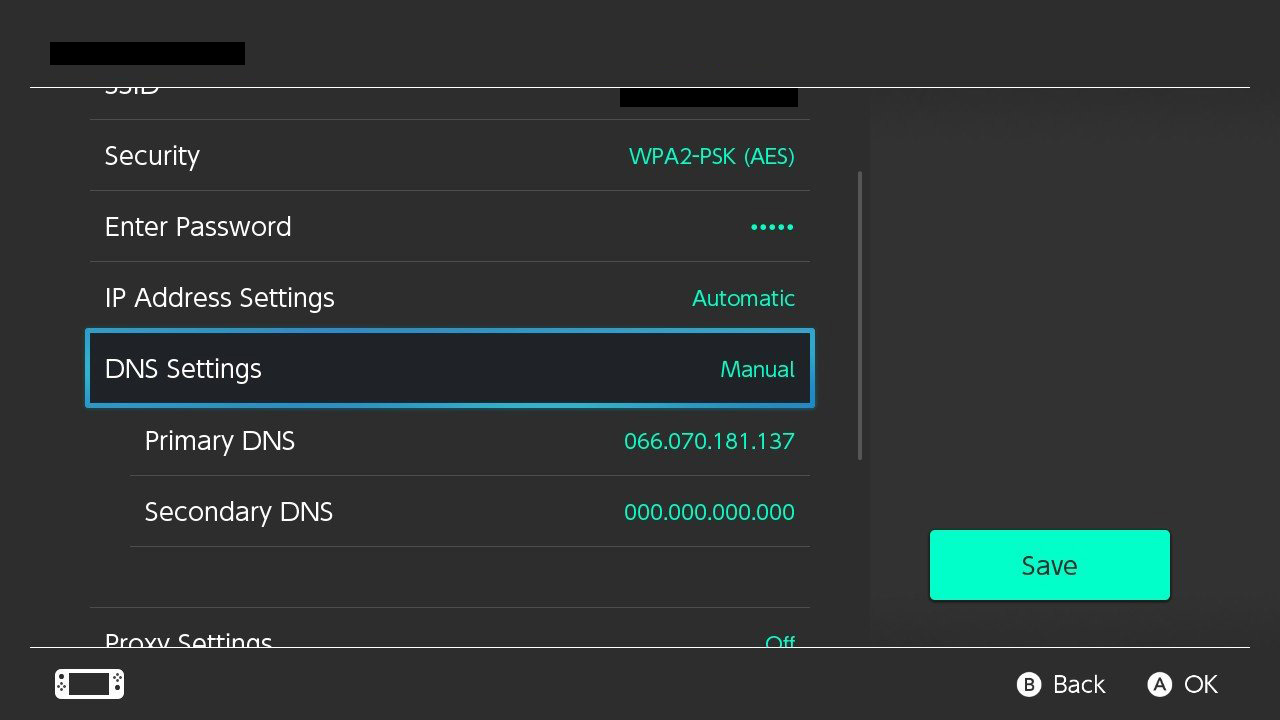
Step 12
Open Minecraft, go to Multiplayer and then select the Servers tab. You will see all the Microsoft partnered Minecraft servers listed, however, you will also notice that under each entry, it says The Sandlot. This means you can select any of these options and you will connect to The Sandlot.
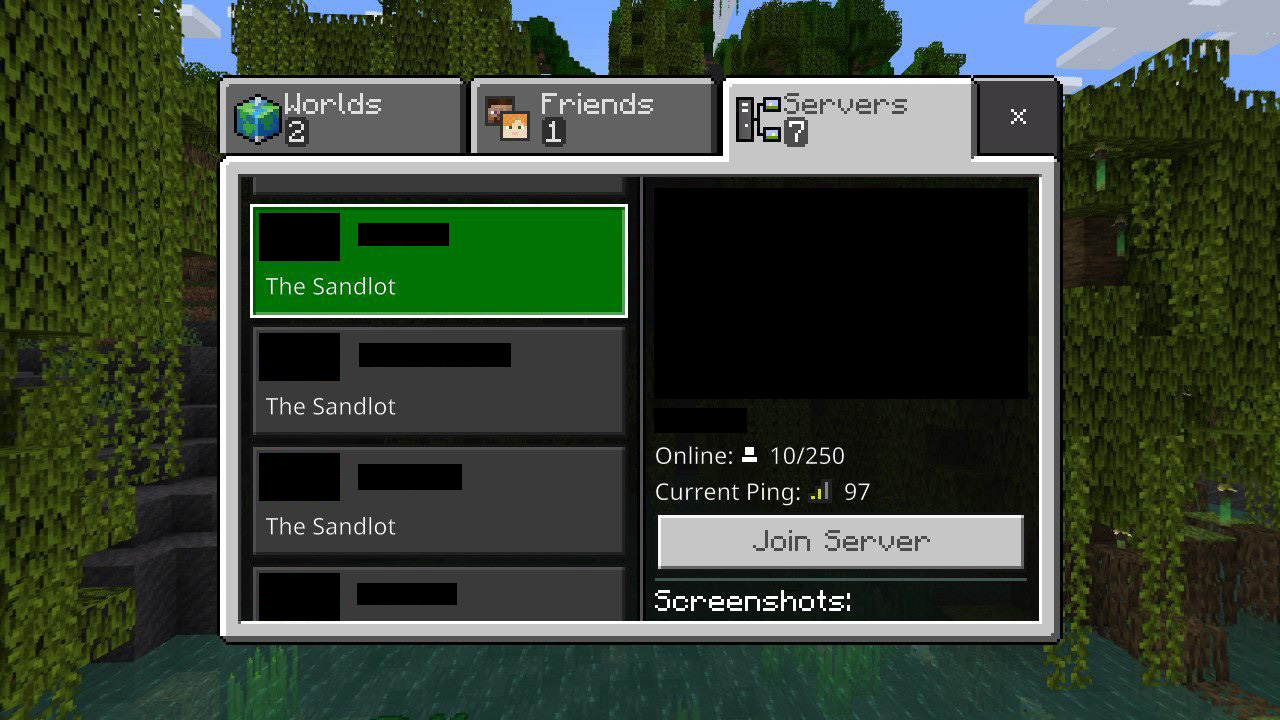
Step 13
You're done! Welcome to The Sandlot!
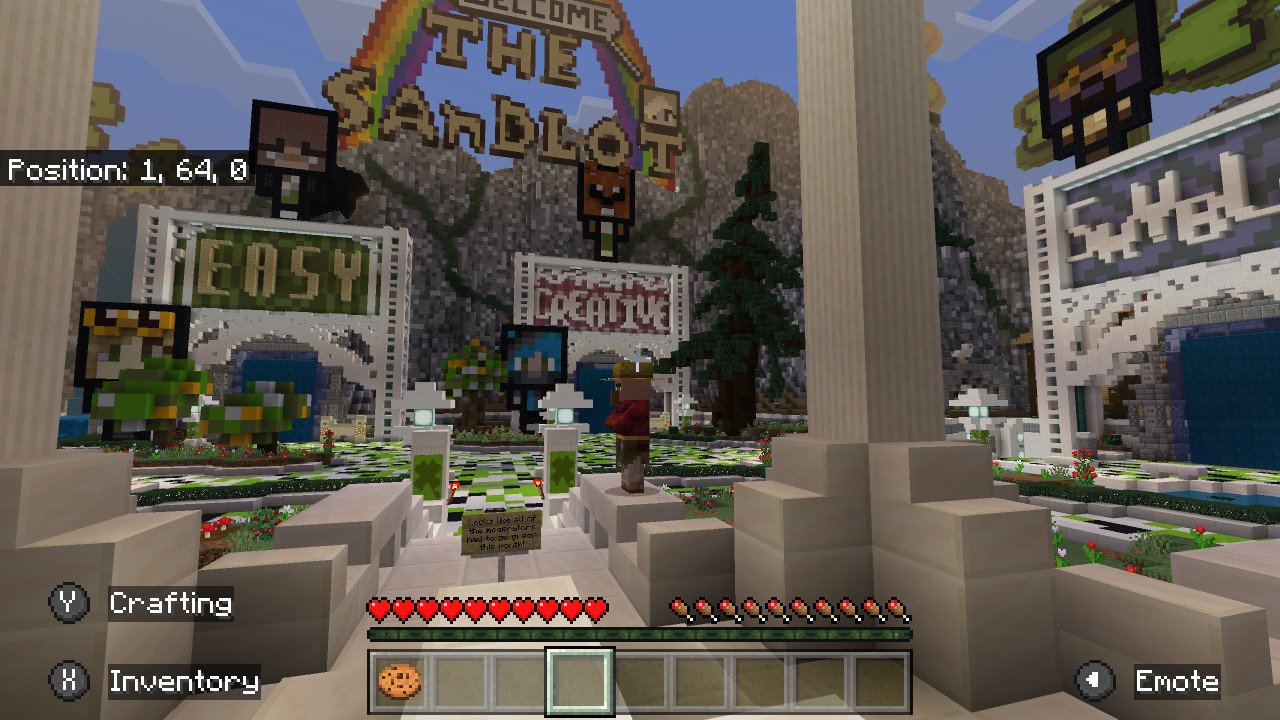
Method 2 - Connecting through the Friends system
This method is much simpler to use, but unlike the first method, it will still allow you or your child to join all of the Microsoft partnered servers. The Sandlot has a special account named SandlotMC that you can add to your Friends list, which will then allow you to join through the Minecraft Friends system.
Step 1
Open Minecraft, go to Multiplayer and then select the Friends tab. Then select the Find Cross-Platform Friends button.
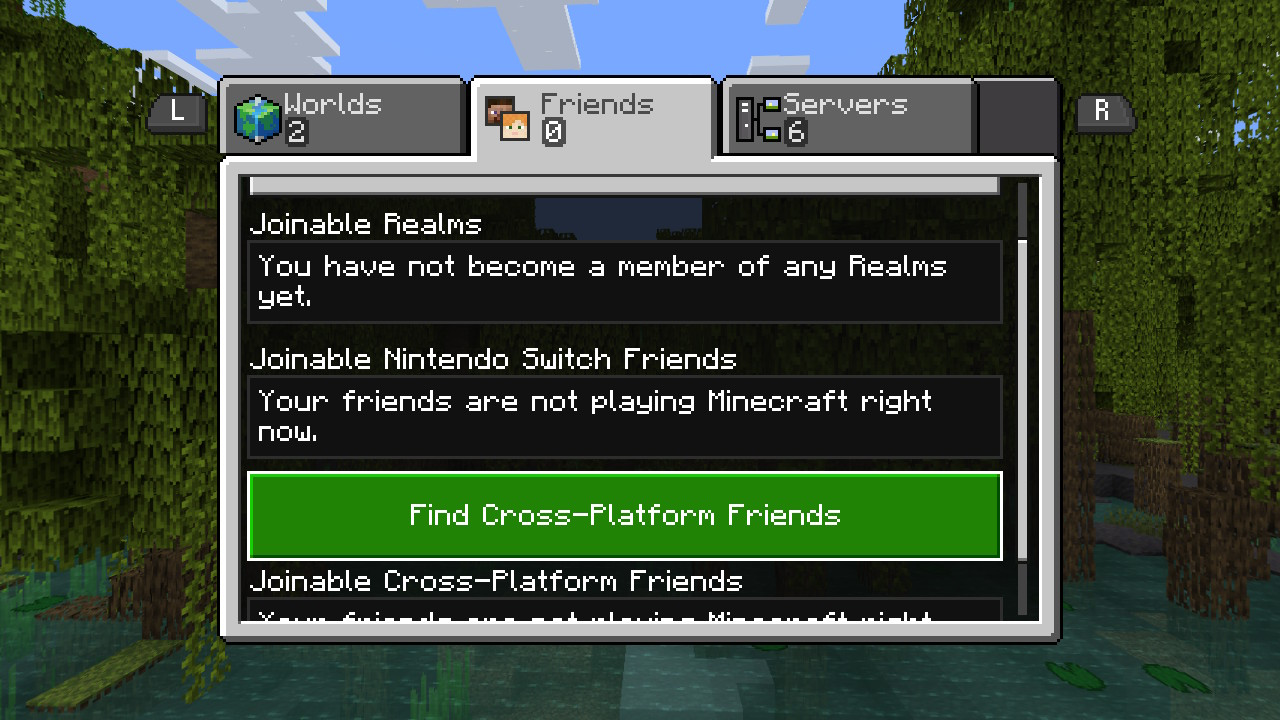
Step 2
Select the text box where it says Enter Gamertag.
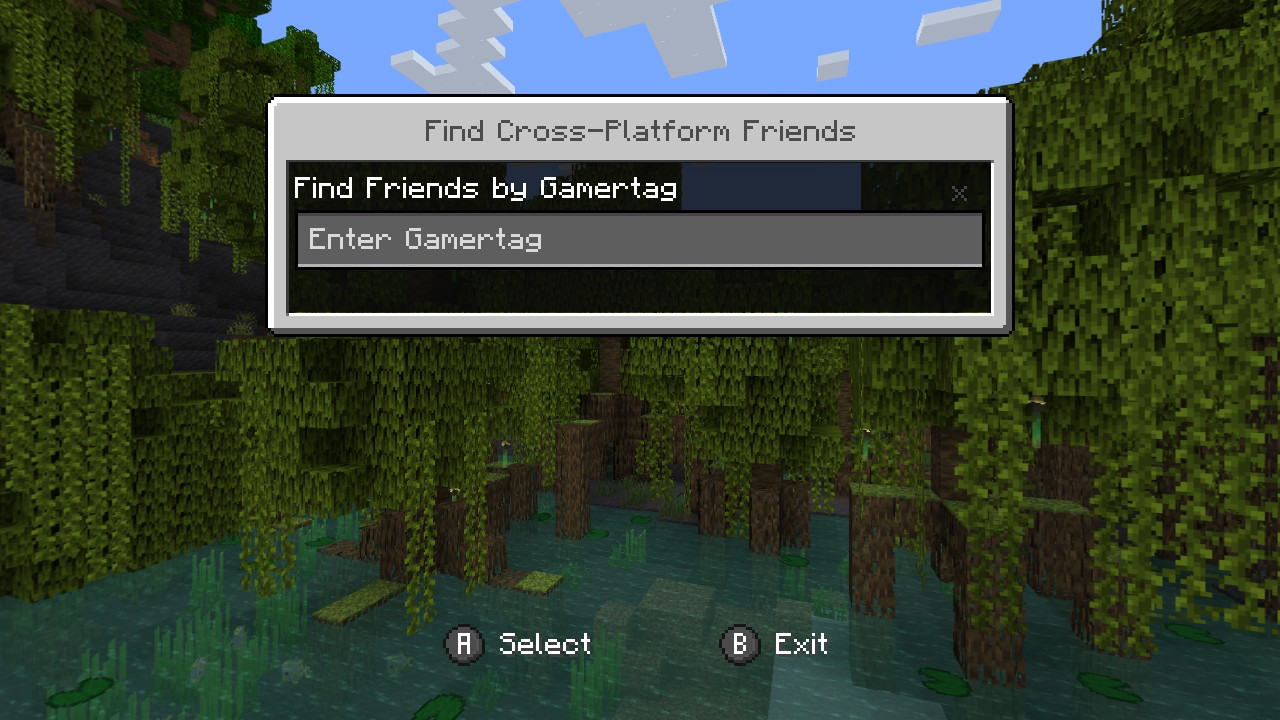
Step 3
Enter SandlotMC in the text box, then select OK.
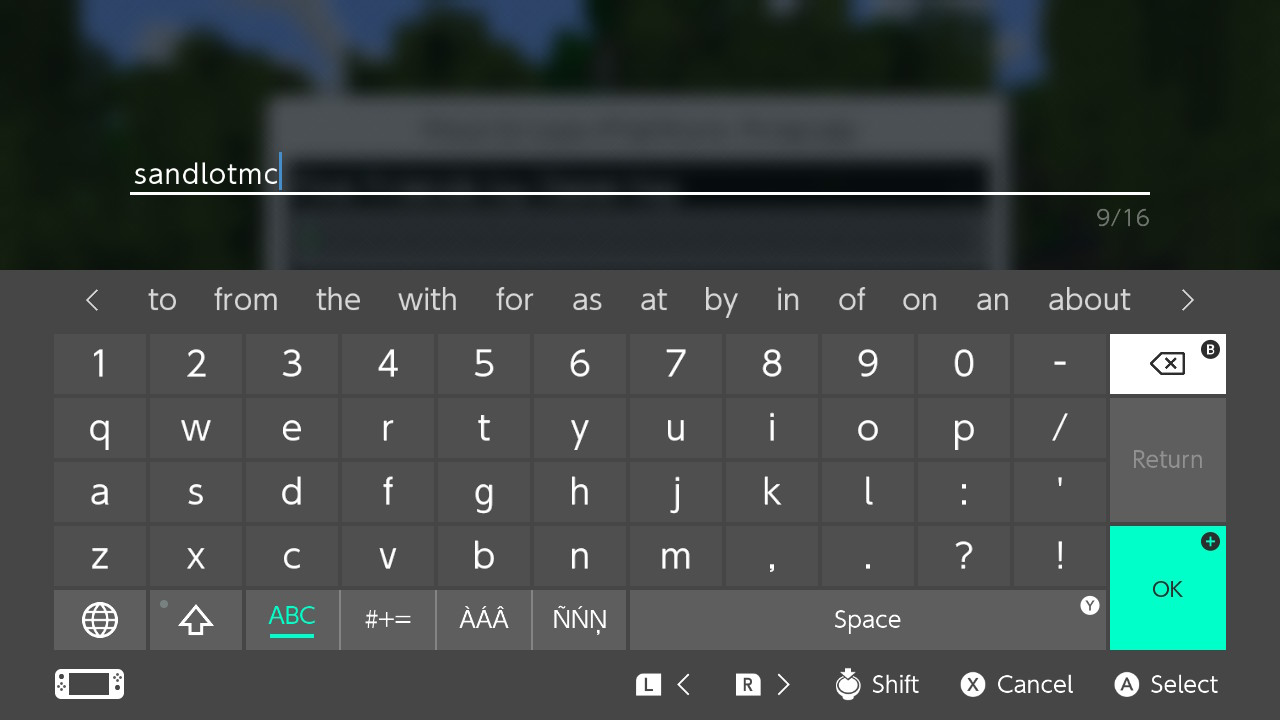
Step 4
Wait a moment while the system searches for the SandlotMC Minecraft profile.
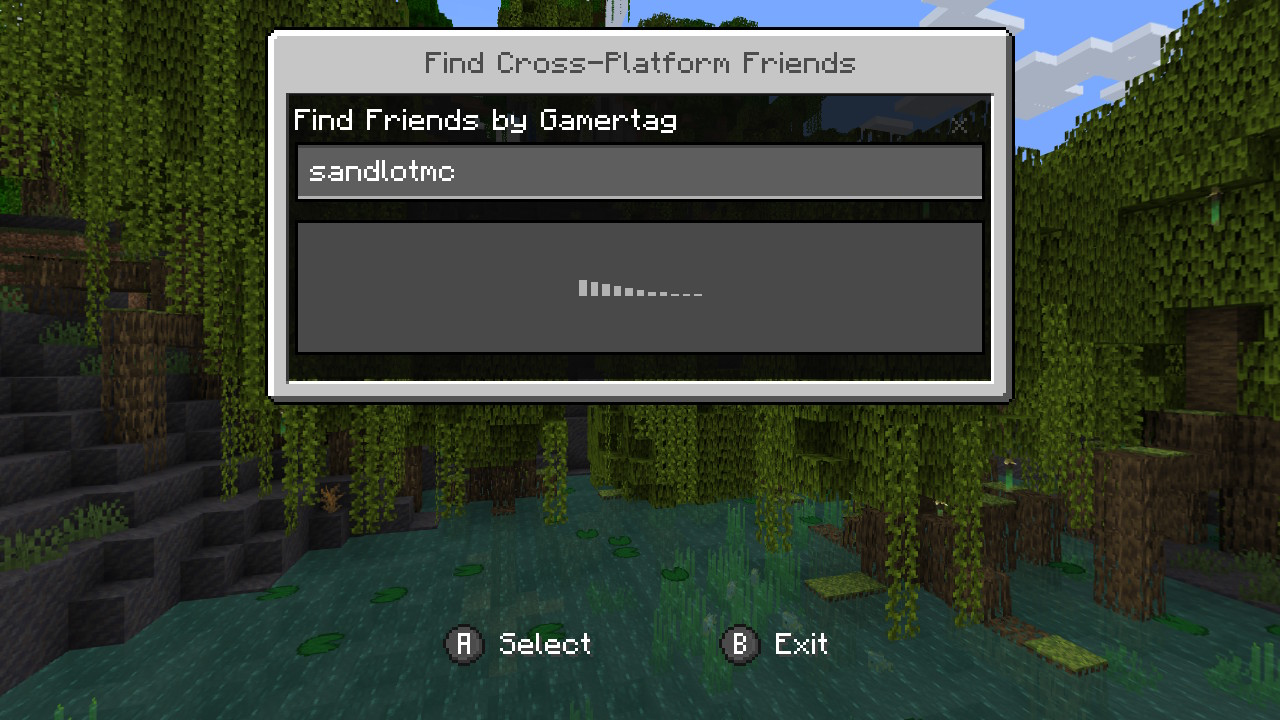
Step 5
Once the profile is loaded, select the Add Friend button.
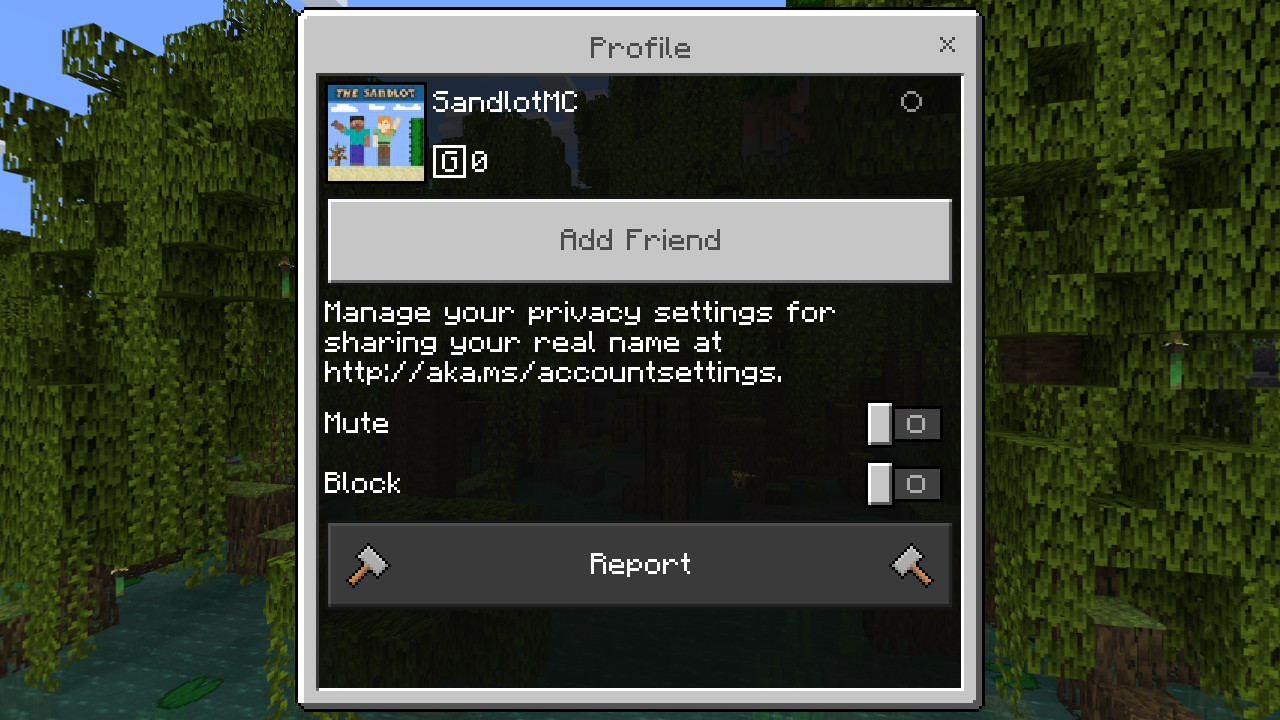
Step 6
Look for the message Success! SandlotMC was added to your friend list.
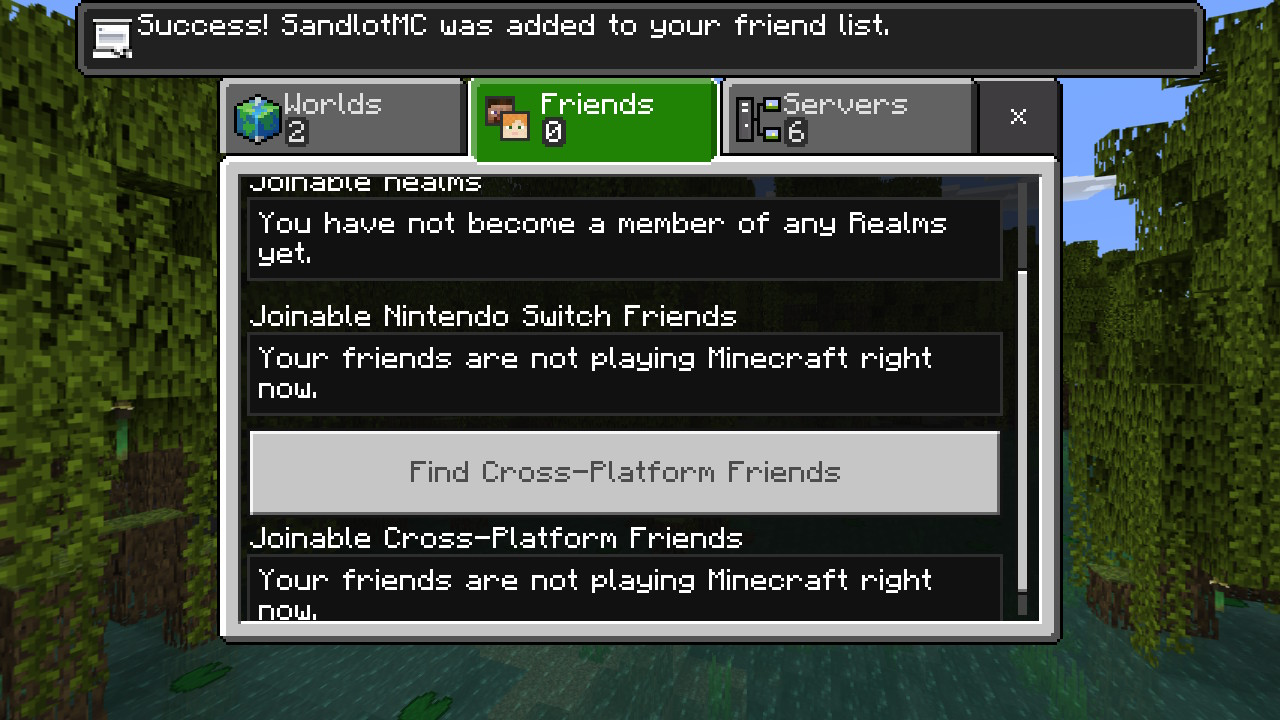
Step 7
After a moment, you will see a button for The Sandlot at the bottom of the Friends tab. Select the button!
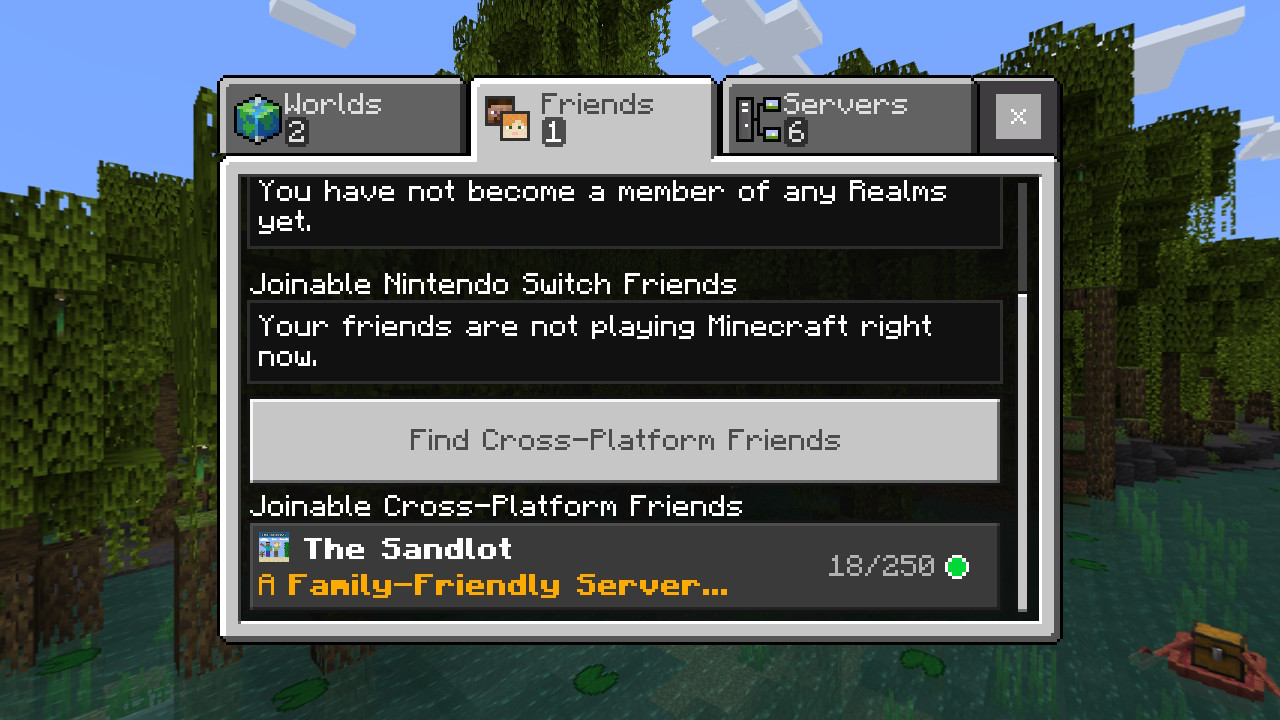
Step 8
You're done! Welcome to The Sandlot!